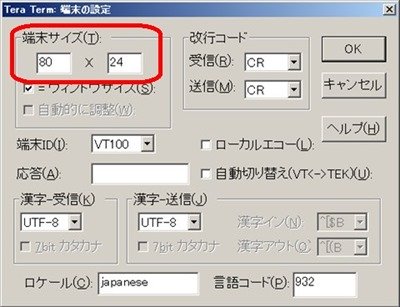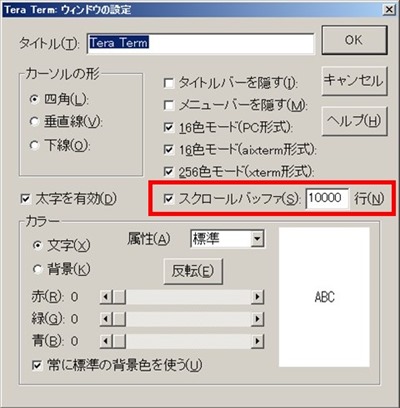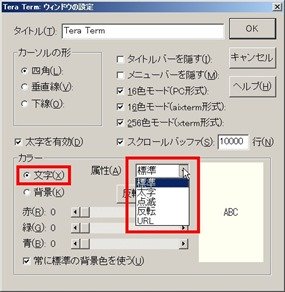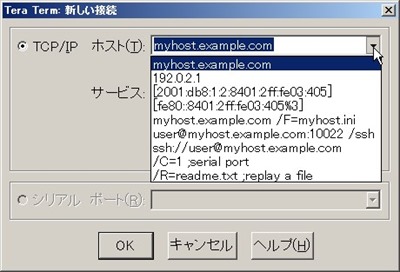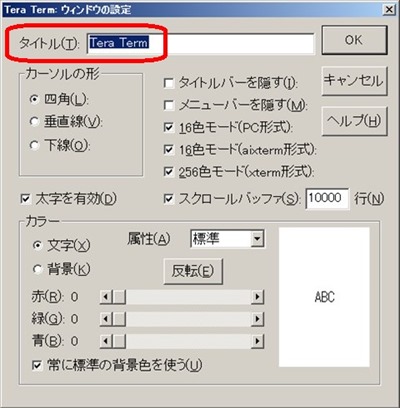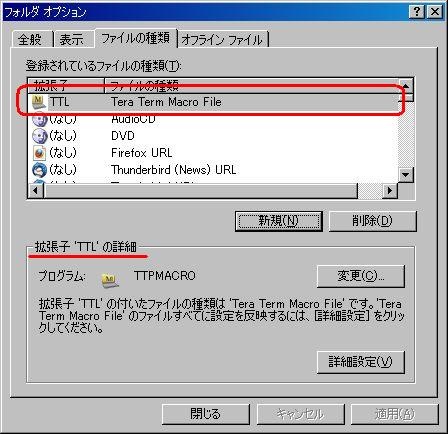サーバ側で使用している文字コードと、Tera Term(テラターム)側の文字コード設定を合わせておかないと、日本語表示部分が文字化けしていて、何が表示されているか判別出来ない事があります。
そこでここでは、Tera Termの漢字コード(文字コード)の変更を、超簡単に行う事が出来る機能追加についてご紹介したいと思います。
手動での変更箇所は「設定」メニューから「端末」を選択し「端末の設定」画面から「漢字-受信」「漢字-送信」の部分になります。 
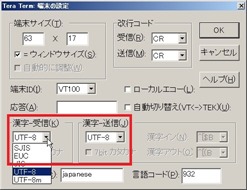
この機能は、標準インストール・コンパクトインストールでは組み込まれません。 (フルインストールを行った場合は、もちろん組み込まれています!)
以下の2つの画像をよく見比べてみてください。 そう右側の画像では、メニュー欄に「漢字コード」の項目が増えているのが確認出来るかと思います。 
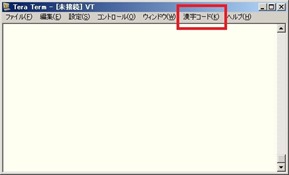
ココを操作する事で、いとも簡単に文字コードが変更できるようになります。
もしメニュー部分に「漢字コード」が表示されていない場合は、この機能が使えるように、セットアップを行っておきましょう。
Tera Termの再セットアップ
Tera Termの再セットアップを行い、必要なコンポーネントだけを追加します。(再セットアップを行っても、設定を変更している箇所は維持されますのでご安心を!)
Tera Termのインストールファイルをダブルクリックします。セキュリティの警告画面が表示されたら「実行」をクリックして次へ進みます。 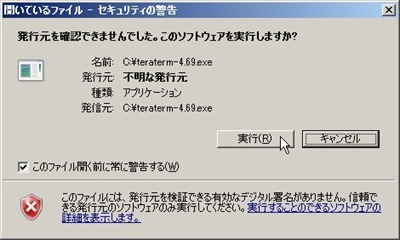
セットアップ中に表示される言語を選択します。(もちろん日本語で) 
「次へ」をクリックして、セットアップウィザードを開始します。 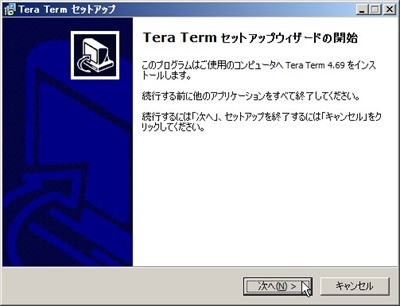
使用許諾契約書を熟読してください(英語なんですが・・・)。問題なければ「同意する」を選択後「次へ」をクリックしてください。 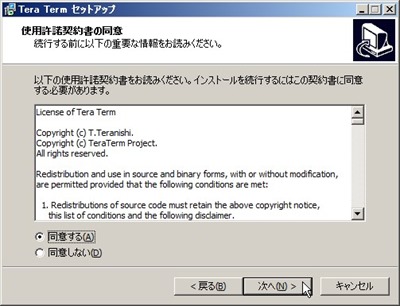
インストール先の設定はデフォルトのだと思いますが、もし変更している場合は、パスを修正して「次へ」をクリックしてください。 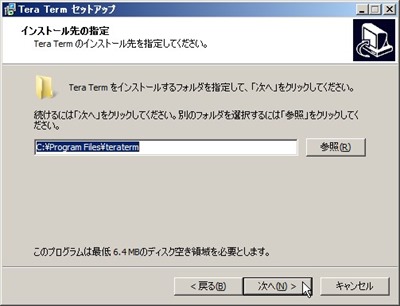
さあ、ここが重要です!
コンポーネントの選択画面で、追加プラグイン部分より「TTXKanjiMenu(日本語の漢字コードをVTウィンドウのメニューから設定できるようにする)」のチェックをONにしてください。
このコンポーネントをインストールする事で、メニューに「漢字コード」が表示されるようになります。チェックした後「次へ」をクリックしてください。 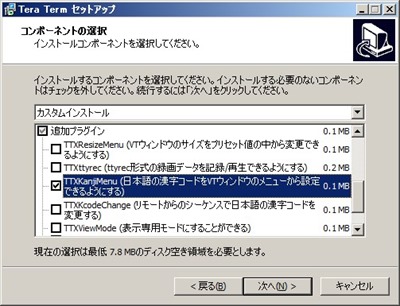
言語の選択では「日本語」を選択し「次へ」をクリックしてください。(後から設定ファイルを修正する事で、英語表記に変更も可能です) 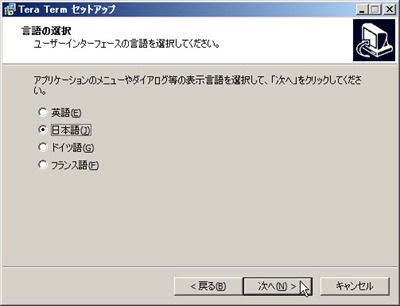
プログラムグループの指定を行います。デフォルトでOKなので、そのまま「次へ」をクリックしてください。 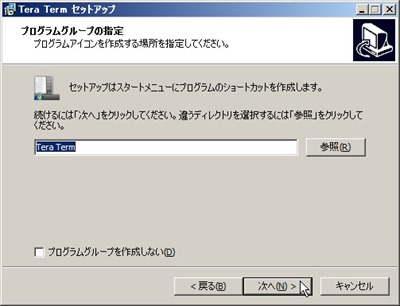
追加タスクの選択では、今回の目的の「漢字コード」とは関係ありませんが「*.ttlファイルをttmacro.exe に関連付ける」をONにして「次へ」をクリックしてください。 後々TTLファイル(マクロ)をダブルクリックで実行できるのでかなり便利になると思われます。 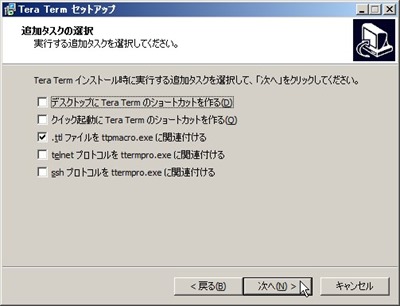
インストール準備完了。インストールを開始します。 
インストール実行中の画面です。 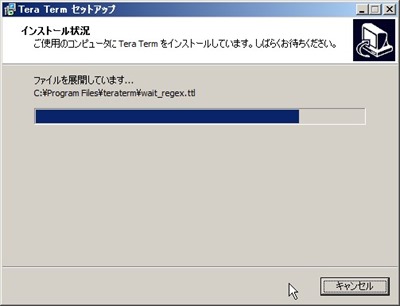
「Tera Termセットアップウィザードの完了」画面が表示されると、セットアップ完了です。「完了」をクリックしてセットアップを終了してください。 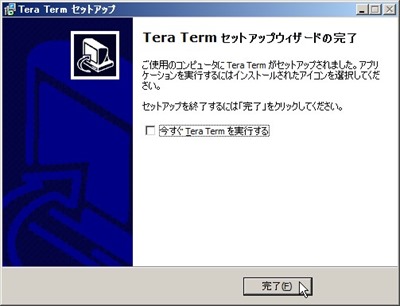
文字コードの切り替え方法
メニューに「漢字コード」が追加されましたか?
漢字コードを選択すると、各文字コードが選択できるようになり、文字コードを選択する事で設定が変更されます。(送受信両方を変更のチェックは入れておきましょう) 
おわりに
このオプション(コンポーネント)を導入しておけば、いちいち「設定」メニューから「端末」を選択して変更する必要が無いので、管理しているサーバの文字コードが混在している環境ではとても便利です。簡単に追加できますので是非導入しておきましょう。