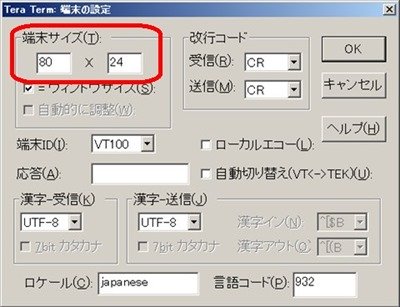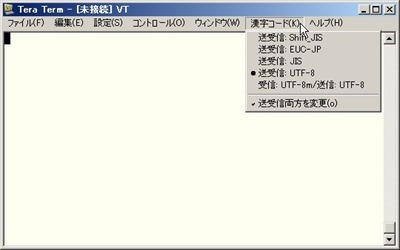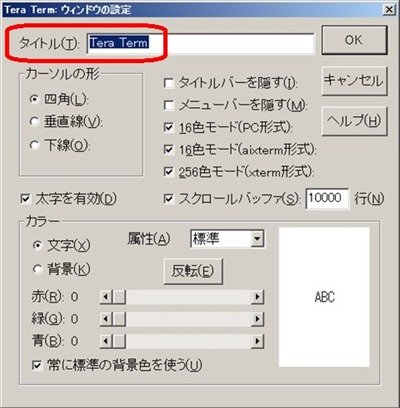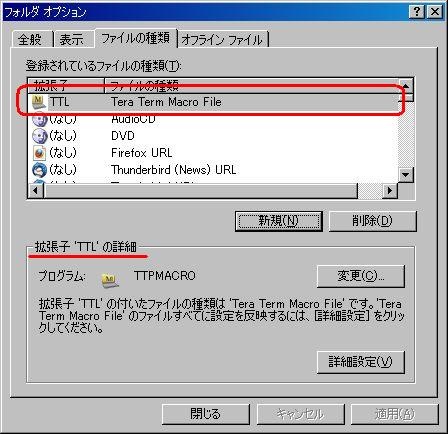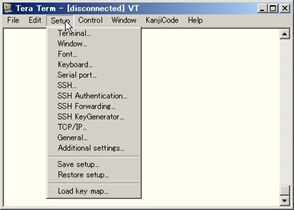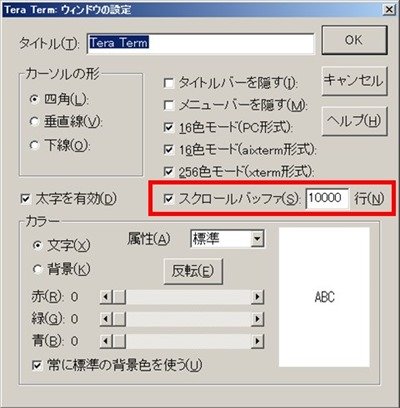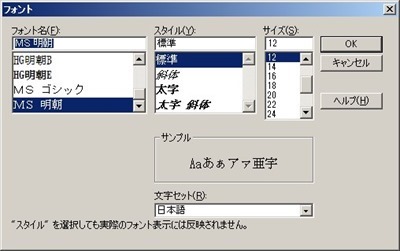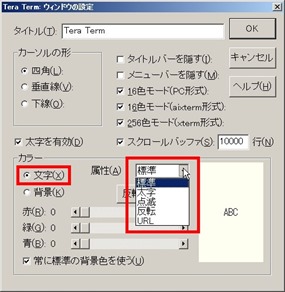ここでは、Tera Term(テラターム)のマクロ言語 「Tera Term Language(TTLファイル)」をダブルクリックで実行出来るように、ファイル・タイプの関連付け方法をご紹介します。
「Windows 7」での関連付けになりますので、お間違えのないように!
Tera Termインストール時の「追加タスクの選択」画面で「.ttlファイルをttpmacro.exeに 関連付ける」のチェックボックをオンにしていた場合は、自動的に関連付けの設定がなされいますので、以下の設定変更は不要となります。 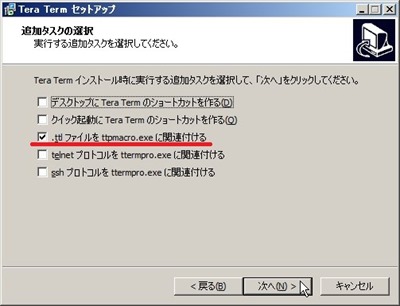
インストール時に、上記設定をなされていない方は、以下の方法でTTLファイルをTeraTermマクロプログラムへ関連付けを行ってください。
Tera Term Language(TTLファイル)の関連付け
まずは、TTLファイルを表示してみてください。ファイル名の左側のアイコンが真っ白で、プログラムへ関連付けがなされていない事が分かります。 
TTLファイルを右クリックし「プロパティ」を選択してください。 
TTLファイルのプロパティ画面が表示されます。当方の環境では、プログラム欄が「Windowsシェル共通DLL」となっていました。関連付けの設定を行うために、TTLファイルのプロパティ画面から「変更」 をクリックしてください。 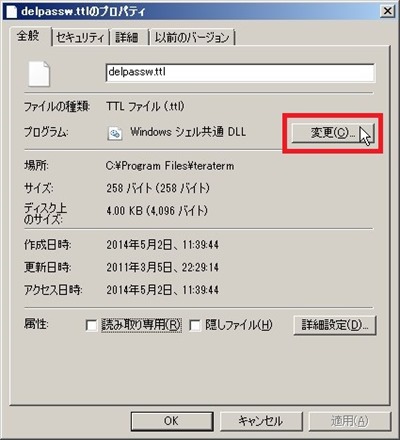
「ファイルを開くプログラムの選択」画面が表示されます。そこで右下に表示されている「参照」をクリックしてください。 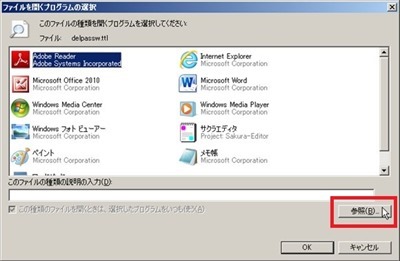
「プログラムから開く」画面から、Tera Termのプログラムがインストールされているフォルダへ移動して「ttpmacro.exe」を選択してから「開く」をクリックしてください。 
デフォルトでインストールした場合のパス
64bit版の場合:C:¥Program Files(x86)¥teraterm¥ttpmacro.exe
32bit版の場合:C:¥Program Files¥teraterm¥ttpmacro.exe
「ファイルを開くプログラムの選択」画面で「TTPMACRO」が表示されます。「TTPMACRO」が選択されている事を確認し「OK」をクリックします。 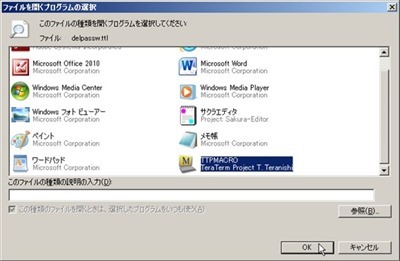
プロパティ画面に戻り、プログラム欄を確認すると、先ほどまで「Windowsシェル共通DLL」だったものが「TTPMACRO」へと変更されました。 
以上で、Windows7でのTTLファイルの関連付けは終了です。
最後にTTLファイルを表示してみてください。 ファイル名の左側のアイコンが真っ白から、ちょっと変わっている事に気付くはずです。よーく見てみると、TeraTermマクロ「M」のアイコンへと変更になっています。
おわりに
ちなにみ、「コントロールパネル」の「規定のプログラム」から関連付けの変更が可能となっています。既定のプログラムから「ファイルの種類またはプロトコルのプログラムへの関連付け」を選択してください。 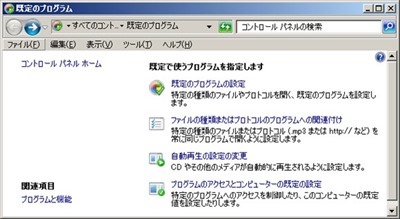
関連付けを設定する画面で対象の拡張子を選択し「プログラムの変更」から設定変更を行うようです。もし関連付けを間違った場合にご利用ください。 
またWindows7環境で関連付けを解除したい場合、レジストリの修正が必要になるみたいです。こちらはWEB等で調べてみてください。