Tera Term(テラターム)のSSH転送(SSHポートフォワード)機能を利用した、便利な使い方をここでひとつご紹介したいと思います。
便利な使い方というのは、SSH接続したセキュアな経路を利用し、SSHサーバ(接続先)と同じセグメント(ルーティングが切られてあれば別のセグメントでもOK)にあるWindows機にリモートデスクトップで接続するといった使い方になります。
自宅サーバにリモートからSSH接続できる環境があれば、その暗号化されたセキュアな経路を利用し、自宅サーバ経由で同じセグメントにあるWindows機に、リモートデスクトップサービス経由で比較的安全に接続できる環境が簡単に構築できる事になります。
*自宅サーバにSSH接続出来る環境と、Windows機がリモートデスクトップ接続を受け付ける事が前提となります。(パーソナルファイヤーウォールの設定等注意が必要です)
Tera Term(SSHクライアント)の設定
①まず自宅サーバに「Tera Term」を使用してSSH接続を完了します。
②続いて「設定」メニューから「SSH転送」を選択します。 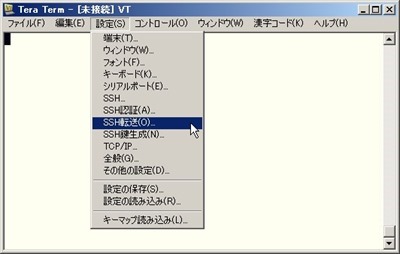
②「SSHポート転送」画面が表示されますので「追加」をクリックします。 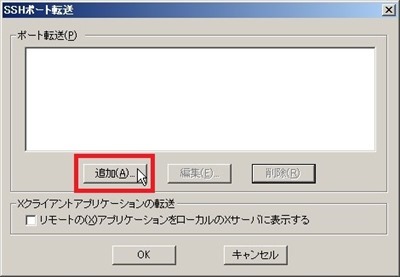
③ローカルのポートに「13389」(これは任意のポート番号)。リモート側ホストに「自宅Windows機のローカルIPアドレス」。 ポート欄に「3389(デフォルト)」を入力し「OK」をクリックします。 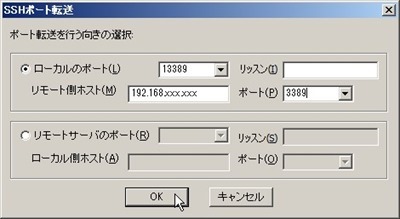
*リモート側ホスト欄は、SSHサーバのIPアドレスではなく、自宅Windows機のローカルIPアドレスになりますのでお間違えなく!
④ポート転送画面に追加されました。これで設定完了です。 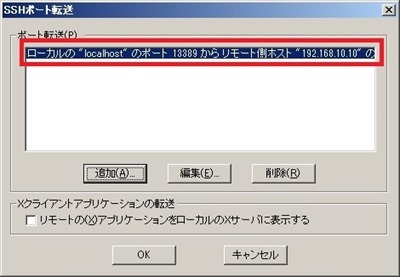
⑤「netstat」コマンドで、先ほど設定したポートの待ち受けが確認できます。一番下の「127.0.0.1:13389」部分が、今回の設定で追加された所です。 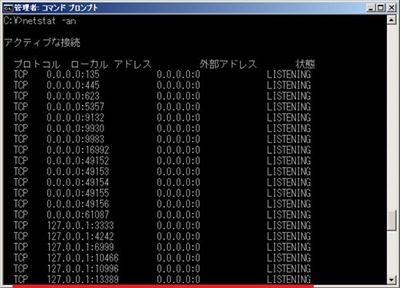
ローカルポートで「13389」のリッスン状態が確認できます。
リモートデスクトップで自宅Windows機に接続
①まずリモートデスクトップ接続を起動します。
②コンピュータ欄に「127.0.0.1:13389」を入力し、「接続」をクリックしてください。(接続先=Windows機のIPアドレスでは無いので、ご注意ください!) 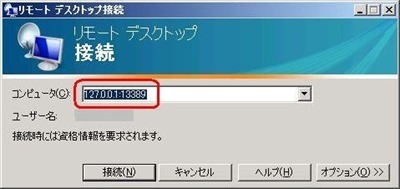
③リモートデスクトップのログイン画面が表示されます。 ユーザ名・パスワードを入力し、通常通りログインしてみてください。 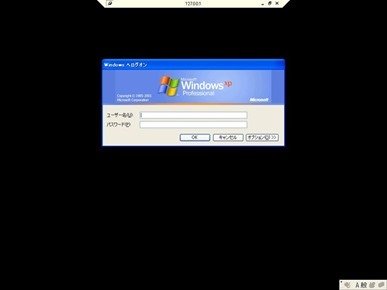
おわりに
SSH転送(SSHポートフォワード)を機能を利用すれば、暗号化された経路上を利用していろんなサービスを比較的安全に利用できます。
リモートデスクトップ以外にもいろんな使い方ができますので、是非利用してみてください。

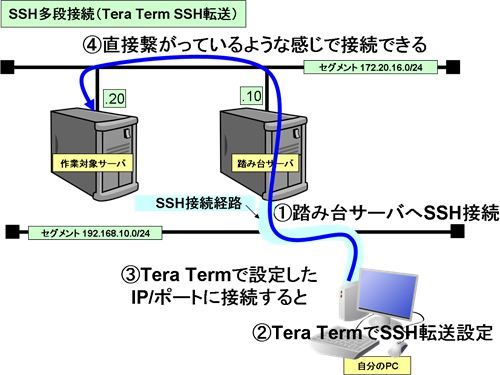
“SSH転送(ポートフォワード)でリモートデスクトップ接続” への1件のフィードバック